Aplicar textura em objectos no Blender
quarta-feira, 15 de abril de 2009
Tuxmind
Neste pequeno tutorial vou explicar, como criei esta pequena animação no Blender (v. 2.46).
1) Abra o Blender, apague o cubo, e insira um esfera:
add -> Surface -> NURBS -> Sphere 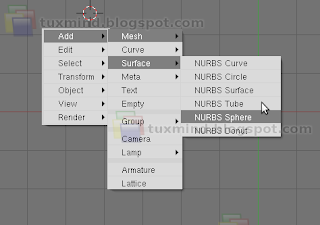
2)Seleccione a esfera (botão esquerdo do rato), e depois clique em "Material buttons" ou (F5)
3)Para criar uma nova textura clique no botão "Add New" que se encontra em "Links and Pipeline"
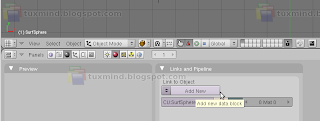
É criado uma nova textura com o nome de "Material.001"
4)Clique em Texture buttons (F6)
No painel "Texture" clique no botão "Add New".
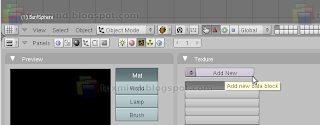
Em "Texture type" selecione "image"
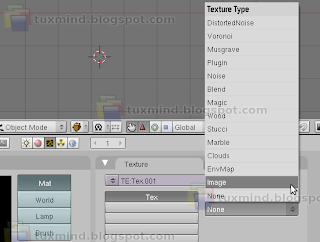
No "Image" selecione o botão "Load", que irá abrir um gestor de ficheiros, onde vamos seleccionar uma imagem para ser usada como textura.
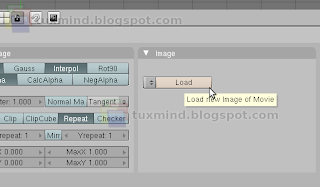
6)Neste passo vamos definir o "map input", para que, a imagem do mapa acompanhe o movimento da esfera. Para fazer isso, seleccione novamente "Material buttons".
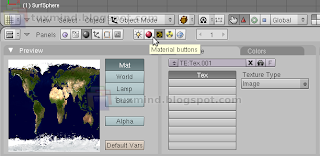
E no "map input" escolha "object". No campo "object" insira "SurfSphere" (que é o nome da esfera que criamos no primeiro passo.)
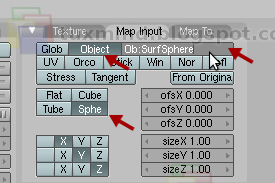
Agora á só gravar o movimento da esfera na "timeline".
7)Seleccione a "timeline", e escolha o valor 100 para o numero máximo de frames.
Agora temos que dividir essas 100 frames em 4 partes iguais, e "gravar" o movimento da esfera em apenas 5 frames. Precisamente nas frames 1, 25, 50, 75 e 100.
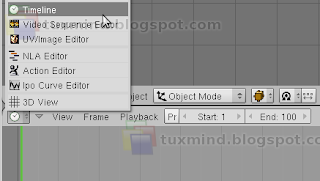
)8 Clique no botão "vermelho" para começar a "gravar" o movimento nas frames.
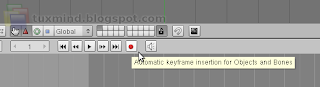
Seleccione a frame 1 e depois (ctrl + alt + R) para seleccionar a esfera com o "rotate manipulator mode". Agora mantenha a tecla crtl seleccionada, e rode a esfera (pela linha azul) -0.5 graus.
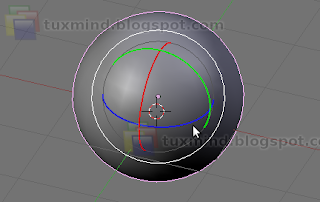
Não se esqueça de manter a tecla ctrl pressionada, para que a rotação seja mais precisa. Veja o valor no canto inferior esquerdo:
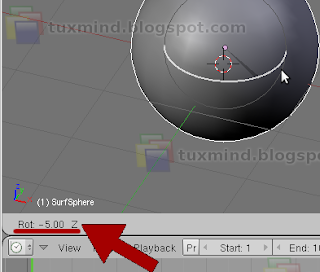
)9 Agora vamos repetir o passo anterior nas frames 50, 75, e 100. Só que desta vez o valor será -90 graus para cada um. O resultado será uma "volta" completa da esfera. Se o vídeo for exibido em loop, irá parecer que a esfera está sempre em rotação.
Mas ainda não esta perfeito. O movimento da esfera ainda não está linear.
10)clique em ctrl + "seta à esquerda" para mudar o layout do Blender.
Repare que em cima do lado direito, se encontra o "IPO Curve Editor"
Selecione a esfera e depois a linha "RotZ". No menu do "IPO Curve Editor" clique em Curve -> Interpolation Mode -> Linear T,2
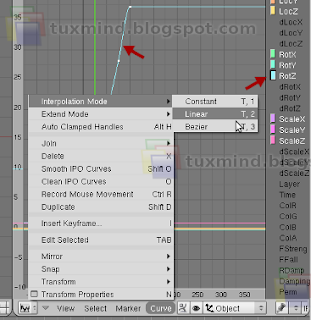
11) Agora é so renderizar (F10). Por omissão, o vídeo será guardado na pasta /tmp (Linux).
Se quiser, pode altere a cor de imagem de fundo para preto, e adicionar estrelas na imagem de fundo, mudar a aposição da camera, mudar a luz, etc... Fica ao seu critério.
1) Abra o Blender, apague o cubo, e insira um esfera:
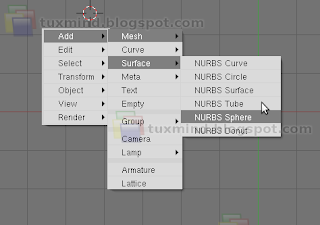
3)Para criar uma nova textura clique no botão "Add New" que se encontra em "Links and Pipeline"
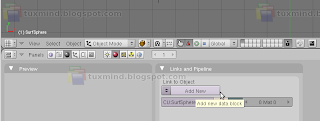
4)Clique em Texture buttons (F6)
No painel "Texture" clique no botão "Add New".
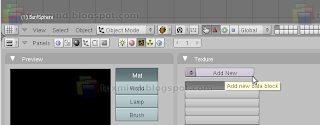
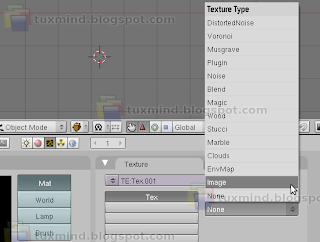
No "Image" selecione o botão "Load", que irá abrir um gestor de ficheiros, onde vamos seleccionar uma imagem para ser usada como textura.
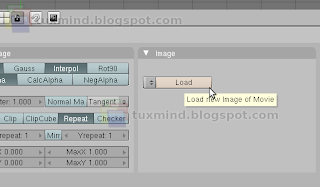
6)Neste passo vamos definir o "map input", para que, a imagem do mapa acompanhe o movimento da esfera. Para fazer isso, seleccione novamente "Material buttons".
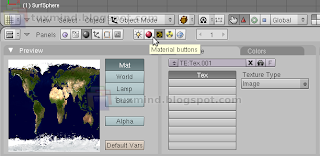
E no "map input" escolha "object". No campo "object" insira "SurfSphere" (que é o nome da esfera que criamos no primeiro passo.)
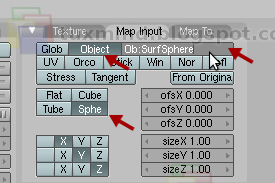
Agora á só gravar o movimento da esfera na "timeline".
7)Seleccione a "timeline", e escolha o valor 100 para o numero máximo de frames.
Agora temos que dividir essas 100 frames em 4 partes iguais, e "gravar" o movimento da esfera em apenas 5 frames. Precisamente nas frames 1, 25, 50, 75 e 100.
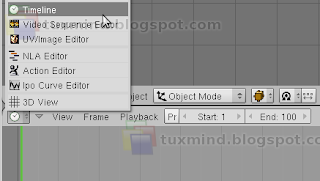
)8 Clique no botão "vermelho" para começar a "gravar" o movimento nas frames.
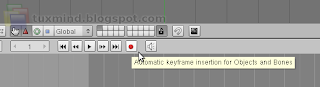
Seleccione a frame 1 e depois (ctrl + alt + R) para seleccionar a esfera com o "rotate manipulator mode". Agora mantenha a tecla crtl seleccionada, e rode a esfera (pela linha azul) -0.5 graus.
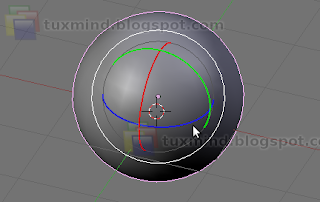
Não se esqueça de manter a tecla ctrl pressionada, para que a rotação seja mais precisa. Veja o valor no canto inferior esquerdo:
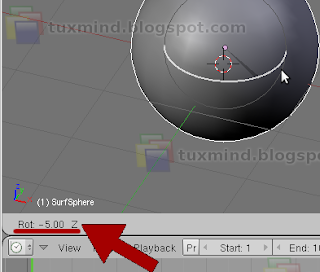
)9 Agora vamos repetir o passo anterior nas frames 50, 75, e 100. Só que desta vez o valor será -90 graus para cada um. O resultado será uma "volta" completa da esfera. Se o vídeo for exibido em loop, irá parecer que a esfera está sempre em rotação.
Mas ainda não esta perfeito. O movimento da esfera ainda não está linear.
10)clique em ctrl + "seta à esquerda" para mudar o layout do Blender.
Repare que em cima do lado direito, se encontra o "IPO Curve Editor"
Selecione a esfera e depois a linha "RotZ". No menu do "IPO Curve Editor" clique em Curve -> Interpolation Mode -> Linear T,2
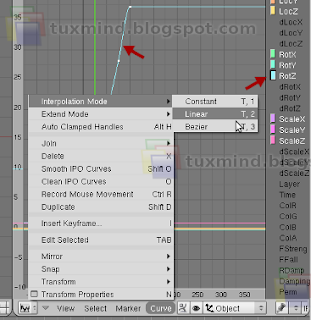
11) Agora é so renderizar (F10). Por omissão, o vídeo será guardado na pasta /tmp (Linux).
Se quiser, pode altere a cor de imagem de fundo para preto, e adicionar estrelas na imagem de fundo, mudar a aposição da camera, mudar a luz, etc... Fica ao seu critério.

Nenhum comentário:
Postar um comentário